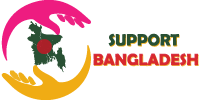- Virtual Desktops: Take advantage of virtual desktops to organize your workspaces. Press the Windows key + Tab to open Task View, then click “New Desktop” to create multiple desktops. You can switch between them using the Task View interface or by pressing Windows key + Ctrl + Left/Right arrow.
- Snap Assist: Use Snap Assist to easily arrange and work with multiple windows. Drag a window to the edge of the screen to snap it to that side. Windows will show you other open windows, allowing you to choose a second window to snap alongside it.
- Action Center: Access the Action Center by clicking on the notification icon in the taskbar or by pressing Windows key + A. It provides quick access to settings and notifications, and you can customize it to show or hide certain features.
- Taskbar Customization: Right-click on the taskbar to access the Taskbar settings. Here you can customize options like hiding the taskbar in desktop mode, enabling or disabling system icons, and choosing which icons appear in the system tray.
- Cortana: Take advantage of Cortana, the virtual assistant in Windows 10. You can use voice commands or type in the search box to ask questions, set reminders, launch apps, and perform various tasks.
- Windows Settings: The Settings app in Windows 10 provides a centralized location to manage various system settings. You can access it by clicking on the Start menu and selecting the gear icon, or by pressing Windows key + I.
- Windows Update: Keep your system up to date by regularly checking for Windows updates. Go to Settings > Update & Security > Windows Update to check for updates and install them. Keeping your system updated ensures you have the latest features, bug fixes, and security patches.
- Storage Sense: Enable Storage Sense in Settings > System > Storage to automatically free up disk space by deleting temporary files, emptying the Recycle Bin, and more.
- Clipboard History: Use the Clipboard History feature to store multiple items in your clipboard. Press Windows key + V to open the clipboard history and access previously copied items.
- Task Manager: Use the Task Manager (press Ctrl + Shift + Esc or right-click on the taskbar and select Task Manager) to monitor and manage running processes, check resource usage, and troubleshoot system performance issues.
Remember, Windows 10 offers a wide range of features and customization options, so feel free to explore and adapt the operating system to your preferences and workflow.
- Keyboard Shortcuts: Windows 10 includes a variety of useful keyboard shortcuts that can save time and improve productivity. Some popular shortcuts include Windows key + E to open File Explorer, Windows key + D to show the desktop, and Alt + Tab to switch between open applications.
- Night Light: Reduce eye strain and improve sleep by using the Night Light feature. It reduces blue light emissions from the screen during evening hours. You can enable it in Settings > System > Display > Night Light.
- File Explorer Quick Access: Customize the Quick Access section in File Explorer to easily access frequently used folders. Right-click on a folder and select “Pin to Quick Access” to add it to the list.
- Power and Sleep Settings: Adjust the power and sleep settings to optimize battery life and power usage. Go to Settings > System > Power & sleep to configure the desired power plan and set sleep timers.
- Windows Snipping Tool: Use the Snipping Tool or Snip & Sketch to capture screenshots or parts of your screen. Press Windows key + Shift + S to open the Snipping Tool, or use the Snip & Sketch app.
- Taskbar Settings: Customize the taskbar by right-clicking on it and selecting Taskbar settings. You can choose to auto-hide the taskbar, change its location, enable or disable system icons, and more.
- Windows Security: Ensure your system’s security by regularly updating and using Windows Security. It includes built-in antivirus and firewall protection. Access it by going to Settings > Update & Security > Windows Security.
- Focus Assist: Use Focus Assist to minimize distractions and notifications during specific times or when running specific applications. Access it in Settings > System > Focus Assist.
- OneDrive Integration: Take advantage of OneDrive cloud storage to back up and sync files across devices. It comes integrated with Windows 10, and you can access it through File Explorer or the OneDrive app.
- Ease of Access: Explore the Ease of Access settings in the Control Panel or Settings to customize accessibility features such as magnifier, narrator, high contrast mode, and more.
Remember to explore Windows 10’s settings and features to find what works best for you. The operating system offers many options for customization, productivity, and accessibility.
- Windows Sandbox: If you’re concerned about running potentially harmful software, use Windows Sandbox to open applications in an isolated and secure environment. Search for “Windows Sandbox” in the Start menu to launch it.
- Clipboard History Sync: If you use multiple devices with the same Microsoft account, you can enable Clipboard History Sync to sync copied items across devices. Go to Settings > System > Clipboard and toggle on “Clipboard history” and “Sync across devices.”
- PowerToys: Install Microsoft PowerToys, a set of useful utilities, to enhance your Windows 10 experience. PowerToys includes features like FancyZones for window management, PowerRename for bulk file renaming, and much more.
- Remote Desktop: Use the built-in Remote Desktop feature to access your Windows 10 computer remotely from another device. Search for “Remote Desktop” in the Start menu to configure and connect to remote PCs.
- Windows Keyboard Shortcuts: Windows 10 offers a wide range of keyboard shortcuts to streamline tasks. Press Windows key + ? to view a pop-up overlay with available shortcuts or refer to Microsoft’s official documentation for a comprehensive list.
- Battery Saver Mode: Activate Battery Saver mode to conserve battery life on laptops and tablets. You can find this option in Settings > System > Battery.
- Storage Sense: Enable Storage Sense in Settings > System > Storage to automatically free up disk space by deleting unnecessary files and temporary data.
- Windows Recovery Options: Familiarize yourself with Windows Recovery options, including System Restore, Reset this PC, and Advanced Startup. These features can help troubleshoot issues and restore your system if necessary.
- Taskbar Pinning: Right-click on an application in the taskbar and select “Pin to taskbar” to keep your frequently used programs easily accessible.
- Windows Update Pause: If you need to temporarily pause Windows updates, go to Settings > Update & Security > Windows Update and click on “Pause updates for 7 days” or select an extended pause period.
Remember to explore the Windows 10 settings and features to discover more options that align with your needs and preferences.
- Quick Access Toolbar: Customize the Quick Access Toolbar in File Explorer to add frequently used commands for quick access. Right-click on any command in the ribbon and select “Add to Quick Access Toolbar.”
- God Mode: Create a folder with a specific name to enable “God Mode,” which provides a centralized location for accessing various Windows settings and features. Create a new folder anywhere and rename it to: GodMode.{ED7BA470-8E54-465E-825C-99712043E01C}.
- Task View Shortcuts: Use the following keyboard shortcuts to navigate and manage Task View:
- Windows key + Tab: Open Task View.
- Alt + Tab: Switch between open windows and apps.
- Ctrl + Windows key + D: Create a new virtual desktop.
- Ctrl + Windows key + Left/Right arrow: Switch between virtual desktops.
- Background Apps: Manage which apps can run in the background to conserve system resources and improve performance. Go to Settings > Privacy > Background apps to customize app permissions.
- Dictation: Use the built-in dictation feature to type using your voice. Press Windows key + H to open the dictation toolbar and start dictating text into any text field.
- Timeline: Access your activity history and resume previous tasks using the Timeline feature. Press Windows key + Tab to open Task View, then scroll down to see your timeline.
- Night Light Scheduler: Set a schedule for Night Light to automatically enable and disable at specific times. Go to Settings > System > Display > Night Light > Night Light settings, and enable the “Schedule” option.
- Quick Assist: Use Quick Assist to provide remote assistance or get help from someone on your Windows 10 device. Search for “Quick Assist” in the Start menu to launch the app.
- Windows Security App: Windows Security (previously known as Windows Defender) offers built-in antivirus and security features. Open the app to access various security settings and features.
- Windows Subsystem for Linux (WSL): Install and enable WSL to run Linux distributions directly within Windows 10. Search for “Turn Windows features on or off” in the Start menu, then enable “Windows Subsystem for Linux.”
Remember to regularly update your Windows 10 operating system to ensure you have the latest features, bug fixes, and security patches. Exploring the various settings and features can help you personalize and optimize your Windows 10 experience.
- Quiet Hours: Enable Quiet Hours to temporarily suppress notifications and avoid interruptions. Right-click on the Action Center icon in the taskbar and toggle on “Quiet hours” to set specific hours of the day when notifications are silenced.
- Dynamic Lock: Use Dynamic Lock to automatically lock your computer when you step away. Go to Settings > Accounts > Sign-in options and enable “Dynamic lock.” When your Bluetooth-paired device moves away from your computer, it will lock automatically.
- Windows Keyboard Language Switching: If you use multiple keyboard languages, you can set a keyboard shortcut to switch between them quickly. Go to Settings > Time & Language > Language > Language preferences, click on “Advanced keyboard settings,” and customize the “Input language hotkeys.”
- Windows Hello: Set up Windows Hello for a convenient and secure way to sign in to your device. It offers options like facial recognition, fingerprint scanning, and PIN authentication. Go to Settings > Accounts > Sign-in options to configure Windows Hello.
- App Permissions: Review and manage app permissions to control what information and features apps can access. Go to Settings > Privacy and select the relevant categories to adjust permissions for apps.
- Taskbar Search: Use the search bar in the taskbar to quickly find files, applications, settings, and even perform web searches. Just type your query and press Enter or select the appropriate result.
- Print to PDF: Windows 10 includes a built-in Print to PDF feature that allows you to save any document or webpage as a PDF file. Simply select “Print” and choose “Microsoft Print to PDF” as the printer.
- Quick Rename: To quickly rename a file or folder, select it in File Explorer and press F2. You can then type the new name and press Enter to save it.
- Focus Assist Rules: Customize the behavior of Focus Assist (formerly known as Quiet Hours) by creating rules based on specific conditions. Go to Settings > System > Focus Assist > “Customize your priority list” to configure rules.
- Troubleshoot Problems: Windows 10 includes a built-in troubleshooter that can help diagnose and fix common issues. Go to Settings > Update & Security > Troubleshoot to access various troubleshooting options.
These tips can enhance your Windows 10 experience, improve productivity, and help you customize the operating system to suit your needs. Remember to explore the various settings and features to discover more ways to optimize your Windows 10 usage.
- Battery Report: Generate a battery report to view detailed information about your laptop’s battery usage and health. Open a command prompt as an administrator and type “powercfg /batteryreport” to generate the report, which will be saved as an HTML file.
- Remote Desktop Connection: Use the Remote Desktop Connection feature to connect to another Windows computer remotely. Search for “Remote Desktop Connection” in the Start menu and enter the target computer’s name or IP address to establish a remote connection.
- Quick Bluetooth Pairing: To quickly pair Bluetooth devices, open the Action Center by clicking on the notification icon in the taskbar, then click on “Bluetooth” to toggle it on. Your device will then be discoverable for a short time, making it easier to pair with other Bluetooth devices.
- Storage Spaces: If you have multiple hard drives, you can use Storage Spaces to create a virtual storage pool and combine them for increased storage capacity and redundancy. Search for “Storage Spaces” in the Start menu to configure this feature.
- Game Bar: Windows 10 includes a built-in Game Bar that allows you to capture screenshots, record gameplay, and access game-related settings while playing games. Press Windows key + G to open the Game Bar during gameplay.
- Quick Calculator: Use the Windows 10 calculator quickly by pressing Windows key + R to open the Run dialog, then typing “calc” and pressing Enter.
- Advanced Startup Options: Access advanced startup options to troubleshoot Windows startup issues or perform system maintenance tasks. Go to Settings > Update & Security > Recovery, and under Advanced Startup, click on “Restart now.”
- Narrator: If you require assistance with reading on-screen text or want your computer to read text aloud, you can enable the Narrator feature. Press Windows key + Ctrl + Enter to toggle Narrator on or off.
- Multiple Language Support: Windows 10 offers built-in support for multiple languages. You can add additional languages and switch between them by going to Settings > Time & Language > Language.
- DirectX Diagnostic Tool: Use the DirectX Diagnostic Tool (dxdiag) to check your system’s DirectX version and troubleshoot graphics-related issues. Press Windows key + R to open the Run dialog, type “dxdiag,” and press Enter.
These tips can help you further enhance your Windows 10 experience and take advantage of the various features and functionalities the operating system offers.