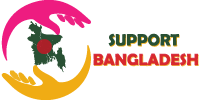- Start Menu and Taskbar: Customize your Start Menu by rearranging and resizing tiles to fit your preference. You can also personalize the Taskbar by right-clicking on it and selecting “Taskbar settings” to access various options like alignment, icon behavior, and more.
- Snap Layouts and Snap Groups: Take advantage of Snap Layouts and Snap Groups to organize and manage your open windows. Drag a window to the side of the screen to snap it into a layout, or use the Snap Assist feature to create Snap Groups with multiple apps.
- Virtual Desktops: Use Virtual Desktops to create separate workspaces for different tasks or projects. Press Windows key + Tab to access Task View and create or switch between virtual desktops.
- Windows Widgets: Explore the new Windows Widgets feature to personalize your desktop with live feeds of news, weather updates, calendar events, and more. Click on the Widgets icon in the taskbar to access and customize widgets.
- Desktops and Taskbar Backgrounds: Customize the appearance of your desktop and taskbar by selecting different backgrounds and themes. Right-click on the desktop and select “Personalize” to access various customization options.
- Focus Sessions: Use the built-in Focus Sessions feature to improve productivity and manage your time effectively. Access it by clicking on the clock in the taskbar or by pressing Windows key + A, then selecting “Focus Sessions.”
- Microsoft Store: Explore the redesigned Microsoft Store in Windows 11, offering a refreshed interface and a wider range of apps and entertainment content. Discover new apps, games, and media options for your Windows 11 device.
- Direct Integration with Microsoft Teams: Windows 11 includes integrated Microsoft Teams functionality, making it easy to communicate and collaborate with colleagues and friends. Access Teams by clicking on the chat icon in the taskbar or pressing Windows key + C.
- Quick Settings and Notifications: Access the redesigned Quick Settings and Notifications panel by clicking on the icon in the taskbar or by pressing Windows key + N. Customize quick settings, manage notifications, and adjust system settings.
- Improved Touch and Pen Input: If you have a touch-enabled device or use a digital pen, take advantage of the enhanced touch and pen input features in Windows 11. Use gestures, the virtual keyboard, and the improved Windows Ink Workspace to interact with your device.
Remember to explore Windows 11’s settings and features to personalize and optimize your experience. Windows 11 introduces a range of new enhancements and capabilities designed to improve productivity and make your computing experience more enjoyable.
- Snap Layouts Templates: When snapping windows to different layouts, you can now choose from various templates offered by Snap Layouts. Hover over the maximize button of a window to see the available layout options and choose the one that suits your needs.
- Focus Assist Settings: Customize Focus Assist settings to control when and how you receive notifications. Go to Settings > System > Focus Assist to configure automatic rules, priority lists, and customize notification preferences.
- Widgets Personalization: Personalize the Widgets feature by selecting the type of content you want to see. Click on the Widgets icon in the taskbar, and then click on “Personalize” to choose the news, calendar, weather, or other content that interests you.
- Power and Battery Settings: Optimize power settings and battery usage to extend battery life on laptops and portable devices. Go to Settings > System > Power & sleep to adjust power plans, sleep timers, and other power-related settings.
- Windows Update Settings: Keep your system up to date by configuring Windows Update settings. Go to Settings > Windows Update > Advanced options to choose update preferences, pause updates, or customize update installation timings.
- Microsoft Edge Enhancements: Take advantage of the improved Microsoft Edge browser in Windows 11. Explore features like vertical tabs, better tab management, and enhanced performance for a smoother browsing experience.
- Touch, Pen, and Voice Input: If you have a touch-enabled device, a digital pen, or prefer voice input, Windows 11 provides improved touch and pen interactions. Explore touch gestures, use the virtual keyboard, or dictate text with Windows voice typing.
- Gaming Features: Discover gaming enhancements in Windows 11, such as Auto HDR, DirectStorage, and improved gaming performance. Make use of the Xbox app to connect with friends, access Game Pass, and stream games.
- Windows Hello and Biometric Authentication: Use Windows Hello to sign in to your device securely using facial recognition or fingerprint authentication. Set up Windows Hello in Settings > Accounts > Sign-in options.
- File Explorer Customization: Customize File Explorer to suit your needs. Explore the options in the File Explorer ribbon, such as enabling the Preview Pane, toggling the navigation pane, or choosing different view options.
Remember to explore the various settings, features, and enhancements in Windows 11 to tailor the operating system to your preferences and workflow. Windows 11 offers an array of new capabilities and improvements designed to enhance productivity and user experience.
- Windows Terminal: Take advantage of the Windows Terminal app, which provides a unified interface for accessing multiple command-line environments, such as PowerShell, Command Prompt, and Windows Subsystem for Linux (WSL).
- Desktop Widgets: Customize your desktop with widgets by right-clicking on the desktop and selecting “Show Widgets.” You can add widgets like weather, news, calendar, and more to personalize your desktop experience.
- Virtual Desktop Customization: Customize each virtual desktop individually by right-clicking on the Task View icon in the taskbar and selecting “Manage desktops.” From there, you can set unique wallpapers and configure specific layouts for each virtual desktop.
- Enhanced Window Management: Use the new “Snap Layouts” feature to easily organize and manage multiple windows on your screen. Hover over the maximize button of a window to see available layouts and snap windows accordingly.
- Keyboard Shortcuts: Familiarize yourself with useful keyboard shortcuts in Windows 11. For example, Windows key + Space switches input methods, Windows key + X opens the power user menu, and Windows key + L locks the screen.
- Taskbar Customization: Customize the appearance and behavior of the taskbar. Right-click on the taskbar, select “Taskbar settings,” and explore options such as centering icons, hiding the taskbar in desktop mode, and adjusting the size of taskbar icons.
- Microsoft Store Apps: Discover and install apps from the Microsoft Store to enhance your Windows 11 experience. The Microsoft Store offers a wide range of apps, including productivity tools, entertainment apps, and creative software.
- Quick System Settings: Access frequently used system settings directly from the taskbar. Click on the clock in the taskbar, and then click on the settings icon to quickly access options like Wi-Fi, Bluetooth, sound, display settings, and more.
- Touch Gestures: If you have a touch-enabled device, explore touch gestures in Windows 11. For example, swipe from the left edge to switch between open apps, swipe from the right edge to open the Action Center, and pinch to zoom in or out.
- Dark Mode: Enable Dark mode for a visually appealing and more comfortable viewing experience. Go to Settings > Personalization > Colors and select “Dark” under the “Choose your color” section.
Remember to explore the settings and features of Windows 11 to discover more ways to personalize and optimize your experience. Windows 11 introduces several enhancements and visual updates that can improve productivity and make your computing experience more enjoyable.
- Focus Assist Automation: Set up automated rules for Focus Assist to automatically enable or disable it based on your preferred conditions. Go to Settings > System > Focus Assist > Automatic rules to configure rules such as during specific hours, while playing games, or during presentations.
- Quick Settings Customization: Customize the Quick Settings panel in Windows 11 by selecting which settings and actions are displayed. Click on the Quick Settings icon in the taskbar and click on “Customize” to personalize the panel according to your preferences.
- Taskbar Widgets: Add widgets directly to your taskbar for quick access to information and functions. Right-click on the taskbar, select “Taskbar settings,” and enable the “Widgets” option to display widgets on the taskbar.
- Dynamic Refresh Rate: If you have a compatible display, Windows 11 can dynamically adjust the refresh rate to match the content being displayed, providing a smoother and more responsive visual experience. Go to Settings > System > Display > Advanced display settings to enable this feature.
- Desktop Wallpaper Slideshow: Set up a slideshow of your favorite wallpapers to automatically change your desktop background. Go to Settings > Personalization > Background, choose “Slideshow” from the Background dropdown menu, and select the folder containing your preferred wallpapers.
- Enhanced Microsoft Store: Take advantage of the redesigned Microsoft Store in Windows 11, offering a more intuitive and user-friendly experience. Explore a wide range of apps, games, and entertainment content available for download.
- Direct Integration with Microsoft 365: Seamlessly integrate your Microsoft 365 subscription with Windows 11 for enhanced productivity and collaboration. Access Microsoft 365 apps and services directly from the taskbar and enjoy features like cloud storage, real-time collaboration, and more.
- Clipboard History Synchronization: Enable clipboard history synchronization to access your copied items across multiple devices. Go to Settings > System > Clipboard > Clipboard history and toggle on “Sync across devices.”
- Enhanced Multitasking with Snap Groups: Take advantage of Snap Groups to easily switch between groups of apps you use together. Press Windows key + Tab to open Task View, and click on a Snap Group to quickly switch to that set of apps.
- Gaming Features and Xbox App: Explore the gaming features in Windows 11, such as Auto HDR, DirectStorage, and the Xbox app integration. Use the Xbox app to connect with friends, access game libraries, and stream games.
Remember to explore the new features and improvements in Windows 11 to make the most out of your computing experience. Windows 11 brings several enhancements to productivity, entertainment, and gaming, providing a more streamlined and intuitive operating system.
- Quick Note: Use the Quick Note feature to jot down quick notes and reminders. Press Windows key + N to open the Quick Note panel, or click on the Quick Note icon in the taskbar. Your notes are automatically saved and synced across devices using Microsoft OneNote.
- Directly Access Web Content: Pin web content directly to the taskbar using Microsoft Edge. Open the webpage you want to pin, click on the menu button (three dots) in the top-right corner, and select “Pin this page to the taskbar” from the options.
- Virtual Desktop Backgrounds: Customize the backgrounds for each virtual desktop. Open Task View by pressing Windows key + Tab, hover over a virtual desktop, click on the menu button (three dots), and select “Change background” to set a unique wallpaper.
- Improved Touch Gestures: Windows 11 enhances touch gestures, making them more intuitive and responsive. Swipe from the top to access the Taskbar, swipe from the left to switch between open apps, and swipe from the right to open the Action Center.
- Customizing Taskbar Corners: Adjust the rounded corners of the taskbar to your liking. Go to Settings > Personalization > Taskbar and select the desired corner radius under the “Taskbar corner” section.
- Enhanced Widgets: Customize and rearrange widgets on your desktop for quick access to personalized information. Click on the Widgets icon in the taskbar, click on “Customize,” and drag and drop widgets to rearrange them.
- Power Management: Use the new Power Management settings to personalize power plans and optimize energy usage. Go to Settings > System > Power & sleep > Additional power settings to access power options.
- Screen Snipping: Take screenshots or screen snips using the new Snipping Tool in Windows 11. Press Windows key + Shift + S to open the snipping toolbar, choose the desired snipping mode, and capture the screen or a specific area.
- Dynamic Wallpaper: Apply dynamic wallpapers that change throughout the day. Go to Settings > Personalization > Background and select “Windows Spotlight” under the Background dropdown menu.
- Enhanced Touch Keyboard: The touch keyboard in Windows 11 offers improved accuracy and functionality. Customize the keyboard layout, enable features like text predictions and shape writing, and access emoji and GIFs directly from the keyboard.
Remember to explore the settings, features, and visual enhancements in Windows 11 to make the most of the new operating system and personalize your computing experience. Windows 11 introduces several new features and updates designed to enhance productivity, connectivity, and aesthetics.
- Microsoft Store App Subscriptions: Discover app subscriptions in the Microsoft Store, allowing you to access premium features and content in select apps. Look for apps with subscription options and choose the one that suits your needs.
- Dynamic Wallpapers and Themes: Customize your desktop with dynamic wallpapers and themes that change throughout the day. Go to Settings > Personalization > Themes to choose from a variety of pre-designed themes or create your own.
- Device Encryption: Protect your data by enabling device encryption. Go to Settings > System > Storage > BitLocker and follow the prompts to encrypt your device and keep your files secure.
- Network Profiles: Customize network profiles to prioritize your preferred networks. Go to Settings > Network & internet > Advanced network settings > Manage known networks, and use the arrow keys to prioritize your preferred networks for automatic connection.
- File Recovery: Use the File Recovery feature to restore accidentally deleted files. Search for “File Recovery” in the Start menu and follow the instructions to recover deleted files from your local drives.
- Clipboard History: Access your clipboard history to easily retrieve previously copied items. Press Windows key + V to open the clipboard history and select the item you want to paste.
- Enhanced Touchpad Gestures: Windows 11 introduces new touchpad gestures for improved navigation. Use gestures like pinch-to-zoom, three-finger swipes, and more to navigate and interact with your device.
- Screen Recording and Broadcasting: Capture your screen or broadcast your gameplay with the built-in screen recording feature. Press Windows key + G to open the Game Bar, then click on the record button to start recording or broadcasting.
- Personalized Widgets Feed: Personalize your Widgets feed by selecting the content you want to see. Click on the Widgets icon in the taskbar, click on “Personalize,” and choose the widgets and information sources that interest you.
- Enhanced Microsoft Teams Integration: Take advantage of the integrated Microsoft Teams experience in Windows 11. Collaborate with colleagues, join meetings, and access your Teams chats and channels directly from the taskbar.
Remember to explore the settings and features of Windows 11 to discover more ways to personalize and optimize your experience. Windows 11 offers an array of new capabilities and enhancements designed to improve productivity, connectivity, and user experience.